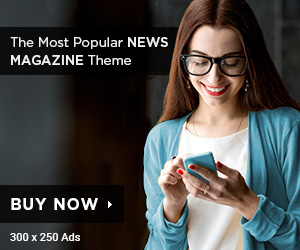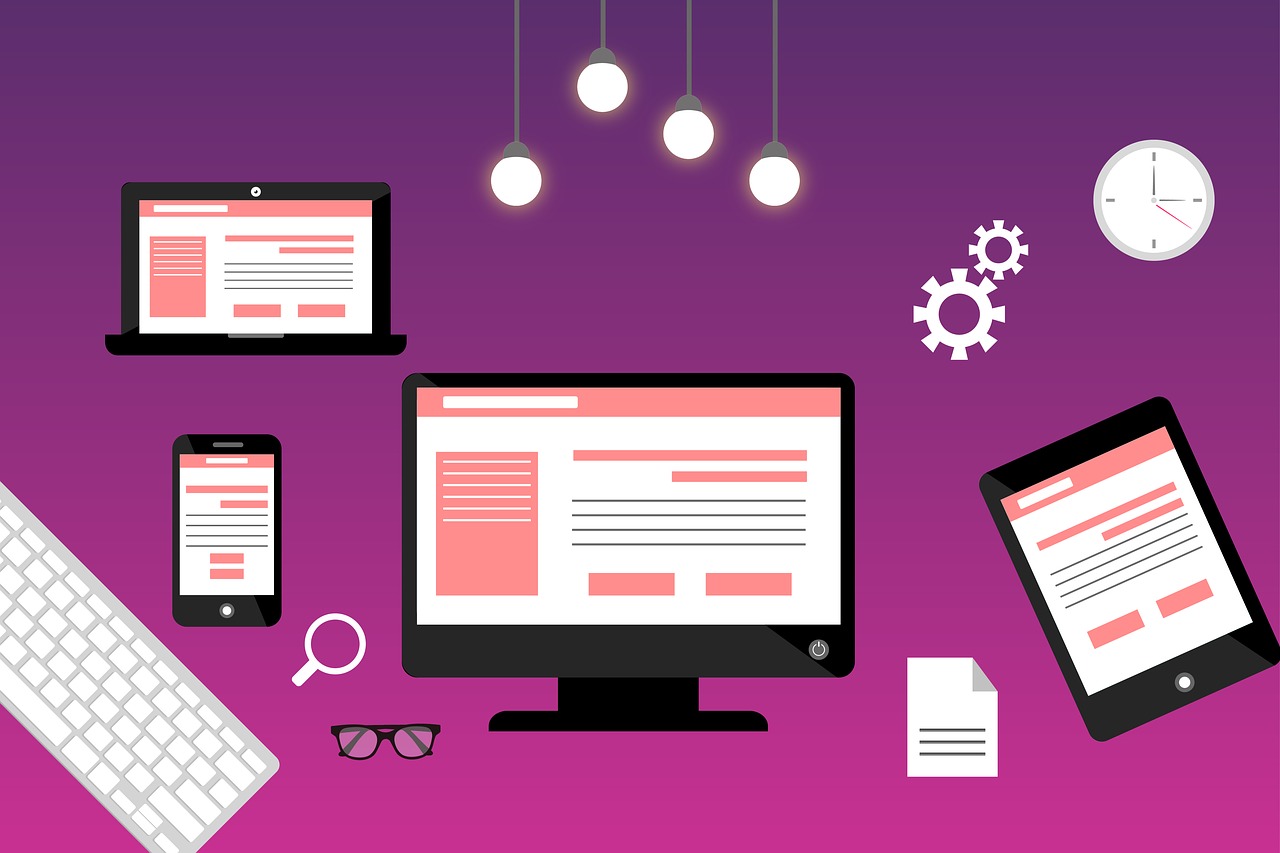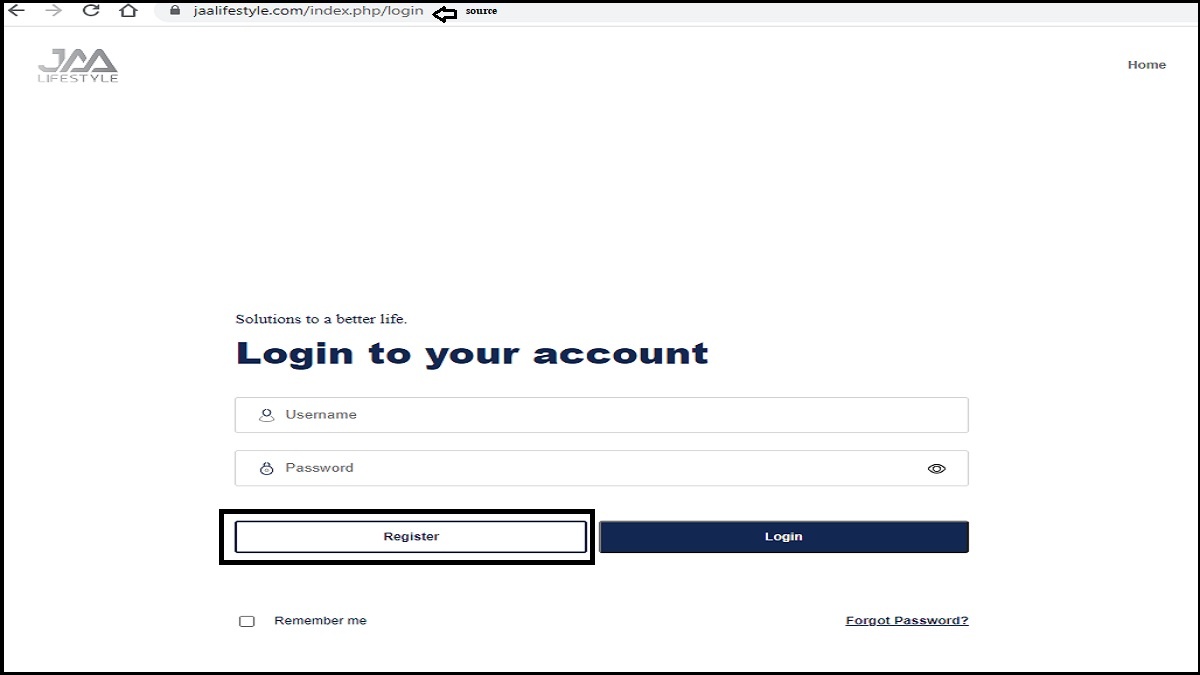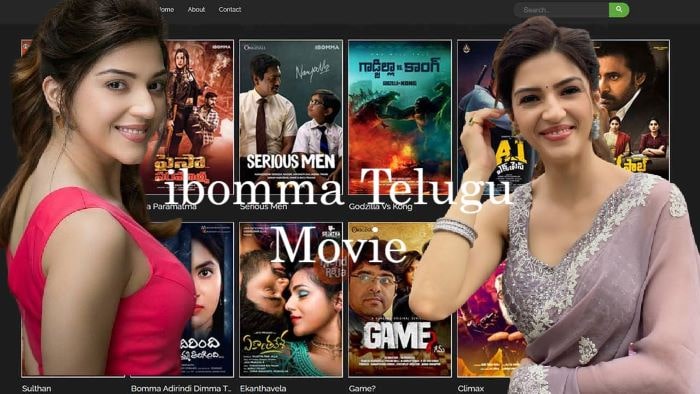Blocking emails on a MacBook Air can be a great way to control the number of emails you receive and keep your inbox organized. With so many people relying on emails for communication, both professionally and personally, it’s important to have an effective system for managing your inbox.
Fortunately, there are several different ways you can block emails on your computer, making it easier to manage your mail stream.
Use Apple’s Mail app
The Mail app that comes with macOS offers a simple way to block emails you don’t want to receive. All you need to do is select the message you wish to stop in the list of messages, click ‘Message’> ‘Block Contact’ from the menu bar, and then set ‘Block this Contact.’
This will add that person or email address to your blocked sender list, so they will no longer be able to send you messages. If Mail quit unexpectedly on Mac and you cannot modify the sender list, check for malware and whether the app is up to date.
Set Up Filters in Apple’s Mail App
Setting up filters in the Mail app is another easy way to block unwanted emails from reaching your inbox. By working on the filters, you may introduce exclusions for when certain emails should arrive or be blocked altogether.
To set up these filters, open the Mail app preferences window and select ‘Rules’ from the toolbar. Here, you can create rules based on the sender address or subject line so they are automatically blocked or filtered into other folders as needed.
Use Third-Party Email Clients
If you’re looking for more powerful tools to prevent emails, using other ESPs like Mozilla Thunderbird or Microsoft Outlook might work better for you.
Both of these programs offer advanced features such as creating custom rules and filters based on recipient address or sending domain name, which make it easier to block unwanted mail before it reaches your inbox.
Take Advantage of Spam Filters
Most email providers have their own built-in spam filters, which help reduce the amount of junk mail that is sent to the inbox each day by automatically blocking known spam addresses from sending them through.
While some providers may have more complex filters than others, all of them should provide at least some level of protection against spam messages reaching your mailbox if enabled properly within settings options within the provider’s website dashboard or client application itself.
Block Senders From iCloud Account Settings
Those who use Apple’s iCloud services can also benefit from its built-in sender blocking settings which allow users to easily add unwanted senders directly into their blocked list without having to sign in every time they want to check their mail (which is convenient if you often use public computers or different devices).
To access this feature, simply go into iCloud settings online and click ‘Mail’> ‘Blocked’ where they can select addresses they’d like added permanently into this list so new messages from those individuals never reach their mailbox again!
Disable Images in Messages
Disabling images in messages sent from unknown addresses is also one way that Macbook Air users can help protect themselves against malicious content before it reaches their inboxes – especially if someone sends large attachments with images inside them (which could be used maliciously).
By getting rid of images, you will prevent any embedded pictures contained within those incoming messages from loading until after manual approval via the “Show Details” button provided by most clients today – thus helping protect users against potential threats before opening those files.
Whitelist Approved Senders Only
Whitelisting specific senders only is another smart way Macbook Air owners can make sure only wanted communications reach their mailboxes while keeping out any unwanted messages from unknown individuals.
This is done by allowing only emails sent from approved contacts to be received at an email address (with all other messages automatically blocked or rejected). To do this, simply open up the Mail app, go into Preferences, and then select ‘Whitelist’ where they can add in their desired contacts’ contact information.
Unsubscribe From Unwanted Services
Lastly, if you’re constantly receiving emails from unwanted services like newsletters or promotional offers, it’s best to unsubscribe directly via the provided link found within those emails as soon as possible.
Doing so will prevent future messages from being sent to your mailbox while also upholding good netiquette practices – which is always something worth doing.
Closing Thoughts
By following the steps outlined above, Macbook Air users should be able to manage and block emails more efficiently and with ease.
Remember to use caution when deciding whether or not to open incoming messages – especially if they’re coming from unknown senders. Taking these simple measures will ensure your inbox remains secure and spam-free.